Cómo hacer una Copia de seguridad WORDPRESS
Es importante recordar que tener un Back up o copia de seguridad de nuestro sitio web es fundamental, ¿porqué?
1.- Podríamos activar un plugin que genere errores en nuestras web (esto es muy común)
2- Hay actualizaciones que dan error con la versión PHP que tengamos instalada o con nuestro tema.
Y todo nuestro trabajo de semanas y meses se pierda en segundos.
¡Este tipo de problemas hay que evitarlos a toda costa!
¿Aun no has terminado tu web y no lo crees importante?
¿Ya tienes tu sitio listo y crees que nada malo puede pasar?
¿Tienes un blog con montones de entradas con información valiosa?
¿Estás haciendo pruebas en tu web que luego quieres migrar a otro WPRESS?
La respuesta a todas estas preguntas es:
ALL IN ONE MIGRATION
Hasta el día que escribí este artículo tiene + de 2 millones de instalaciones activas y 6.345 opiniones de las cuales 5591 lo califican con ⭐️⭐️⭐️⭐️⭐️
El plugin en su versión gratuita, nos será totalmente funcional.
También cuenta con extensiones de pago para enlazar a Dropbox, Drive, entre muchos otros que ya comentaremos.
1 – ¿CÓMO INSTALARLO?
Lo más sencillo es buscarlo directamente en el Panel de control de nuestro WordPress:
1- Escritorio / Plugins / añadir nuevo
2- Buscamos: All in one migration
3- Instalar ahora
4- Activar
2 – HACER UNA COPIA DE SEGURIDAD
Al instalar el plugin nos aparecerá en la barra de nuestro WordPress un nuevo botón: ALL IN ONE WP MIGRATION, con tres opciones:
– Exportar
– Importar
– Copias de seguridad

* Si adquirimos una extensión, para exportar y guardar nuestras copias de seguridad, debemos seleccionar: EXPORTAR > EXPORTAR A y marcamos la opción de la extensión.

Nos abrirá
Si tenemos la opción gratuita podemos seleccionar EXPORTAR > EXPORTAR A: ARCHIVO 👆
o directamente en la opción COPIAS DE SEGURIDAD
Nos abrirá esta ventana👇

Es tan sencillo que solo debemos pulsar CREAR BACKUP
Y listo, automáticamente empezará a analizar y buscar todos los archivos que conforman tu página web.
Esta copia de seguridad reunirá todos los elementos que hacen funcionar tu web, desde la base de datos, con todos tus plugins, temas, imágenes, entradas.
El proceso tarda unos cuantos minutos, depende del peso y cantidad de archivos que tengas en tu web, variará el tiempo y peso del archivo resultante.
Verás durante el proceso esta pantalla👇

Al finalizar te dará la opción de descargar para que almacenes directamente el archivo en tu escritorio y automáticamente guardará una copia en tu servidor.
3 – RESTAURAR UNA COPIA DE SEGURIDAD
En la pestaña COPIAS DE SEGURIDAD puedes ver todas las copias que has hecho, con las opciones: descargar, restaurar o eliminar.
*Te recomendamos solo dejar la última versión e ir eliminando las anteriores para no cargar tu servidor de tantos archivos.
Si estás haciendo ajustes en tu web y no han funcionado bien o ha generado un error, puedes directamente desde tu panel de wordpress restaurar el Backup que hiciste, con solo pulsar el botón gris, sobre tu copia de seguridad antes realizada.
Por esto, siempre es recomentable, antes de hacer un cambio grande, actualización o instalar un nuevo plugin, hacer una copia de seguridad, la cual, podrás restaurar si algo no funciona bien!
Debes dirigirte al botón del plugin en tu barra de WordPress: ALL IN ONE MIGRATION > COPIAS DE SEGURIDAD > RESTAURAR

Si el error que ha ocurrido en tu wordpress es tan grave que no te permite abrir el escritorio e iniciar sesión … NO TE PREOCUPES!!
Si realizaste antes la copia de seguridad y no la descargaste, deberás:
Entrar a tu hosting, al panel de contro de tu web y en el administrador de archivos buscar la ruta:
/wp-content/ai1wm-backups
En esta carpeta el plugin almacena las copias de seguridad que hemos hecho, deberás descargar el archivo y migrarlo en un nuevo WordPress 👇
4 – MIGRAR TU BACKUP A UN NUEVO WORDPRESS
Instala un nuevo wordpress, en tu mismo servidor o en el servidor donde necesites restaurar la web!
* Migrar una web nos sirve para restaurar un wordpress que haya causado un error o para instalar la web de un servidor de muestra o pruebas, al oficial!
Para esto necesitamos:
1- Instalar el nuevo WordPress
2- Instalar y activar el plugin All in One Migration
3- Dirigirnos a la pestaña IMPORTAR dentro del plugin
Pulsamos IMPORTAR DE > ARCHIVO
Y seleccionamos en nuestro escritorio la Copia de seguridad que descargamos anteriormente.
Te aparecerá un mensaje indicándote que se sobreescribirá toda la web. Debes pulsar CONTINUAR para comenzar el proceso.
* Recuerda que esta copia de seguridad traerá todos los datos que tenías en el wordpress anterior, temas, plugins (activos e inactivos), todas las páginas y entradas, es un clon de tu web anterior.
El proceso tardará unos minutos:


El plugin trae por defecto un tamaño máximo de archivo para subir de: 128MB.
Pero el plugin trae una extensión gratuita para aumentarlo a 512MB. Esto suele ser suficiente en páginas sencillas.
En este enlace podrás descargar la extensión para aumentar el tamaño de archivos: https://import.wp-migration.com/
* Si tu copia de seguridad pesa más de 512MB, deberás pagar la extensión para aumentarlo a ilimitado por 69USD
Recuerda no cerrar la ventana durante el proceso!
Al terminar, te aparecerá un mensaje indicando que la web se ha importado correctamente.
Luego, debes verificar que todo funcione, te pedirá acceder al wordpress nuevamente, RECUERDA QUE EL USUARIO Y CLAVE cambiarán a los del wordpress que acabas de importar!!
Listo, ya sabes tres funciones importantes al trabajar en WordPress, siempre contar con una Copia de seguridad, que puedes restaurar o migrar en cualquier momento, fácil y rápido!
Esperamos te haya servido nuestro post, déjanos tus comentarios o dudas, con gusto te responderemos!!
Hasta la próxima 😎✌️
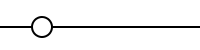


19 de agosto de 2020 -
[…] All in one migration para este plugin ya hicimos un post, detallando todos los pasos para realizar un backup […]